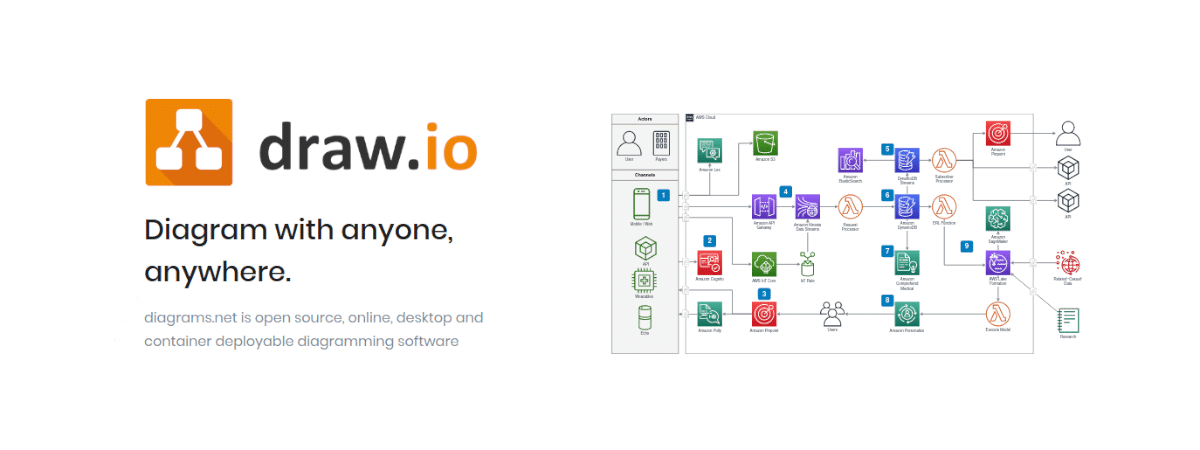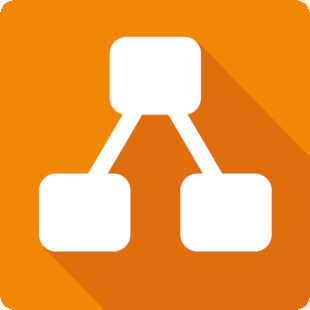
DRAW.IO (hay Diagrams.net) LÀ CÔNG CỤ DÙNG ĐỂ LÀM GÌ?
Bạn đang làm việc phải tiếp xúc thường xuyên với việc vẽ những sơ đồ quy trình, biểu đồ cơ cấu tổ chức, site map,…. nhưng gặp khó khăn trong việc thực hiện. Khi tìm đến Draw.io chính là một giải pháp tuyệt vời giúp bạn giải quyết được khó khăn đang gặp phải và hỗ trợ tối đa cho công việc hiện tại của bạn.
Draw.io được biết đến là một website cung cấp nền tảng cho người dùng vẽ các biểu đồ, mô hình, sơ đồ đơn giản. Đặc biệt, người dùng có thể sử dụng online không cần cài đặt vào máy, không bị giới hạn số lần sử dụng và hoàn toàn miễn phí.
Công cụ này sẽ hỗ trợ hiệu quả khi bạn đang làm công việc liên quan đến hành chính văn phòng như: Xây dựng quy trình làm việc trong công ty cho nhân viên, quy trình vận hành trong kinh doanh, quy trình sản xuất,… Ngoài ra, bạn còn có thể sử dụng hiệu quả trong học tập và vẽ những sơ đồ mindmap sử dụng cho nhiều mục đích khác nhau.
LÀM QUEN VỚI CÔNG CỤ DRAW.IO
Bước 1: Truy cập vào website và tiến hành cài đặt đầu tiên
Draw.io là nền tảng sử dụng trên website trực tuyến. Vì vậy, trước khi sử dụng thì yêu cầu đầu tiên chính là máy tính của bạn phải được kết nối internet và có trình duyệt web để truy cập website. Sau đó, bạn tiến hành truy cập vào địa chỉ website: https://www.draw.io/. Website của người dùng lần đầu tiên sử dụng sẽ được hiển thị như hình bên dưới:
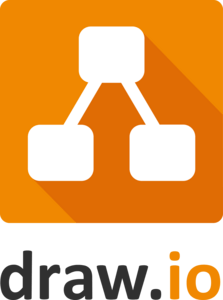
Lúc này Draw.io đang hỏi bạn sẽ sử dụng nền tảng nào để lưu trữ kết quả khi thao tác xong các biểu đồ. Draw.io cho phép lưu trữ trên 3 nền tảng phổ biến nhất hiện nay: Google Drive, OneDrive và Device. Sau đó bạn lựa chọn 1 nền tảng phù hợp với nhu cầu sử dụng, công việc hiện tại và tiến hành bước cài đặt.
Khi lựa chọn một nền tảng nào đó, bạn cần thực hiện một vài thao tác đăng nhập tài khoản, xác nhận và chấp nhận những điều khoản mà Draw.io đưa ra khi liên kết lưu trữ thông tin. Bạn cần đọc kỹ các điều khoản để nắm rõ thông tin trước khi cấp quyền cho Draw.io.
Bước 2: Bắt đầu làm việc với Draw.io
Sau khi hoàn thành bước cài đặt, giao diện sẽ xuất hiện màn hình để bạn lựa chọn hình thức làm việc trên Draw.io. (Những lần truy cập sau khi đăng kí cũng sẽ xuất hiện giao diện này để bạn trực tiếp làm việc không cần phải đăng kí lại từ đầu)
- Create New Diagram: Lựa chọn này sẽ dẫn bạn đến một giao diện công cụ vẽ mới để bạn bắt đầu vẽ một sơ đồ.
- Open Existing Diagram: Bạn đã có một bản vẽ chưa hoàn thành và đã lưu lại. Lựa chọn này cho phép bạn mở lại file cũ để tiếp tục chỉnh sửa sơ đồ.
Đối với lựa chọn vẽ mới biểu đồ, bước tiếp theo Draw.io sẽ cho phép bạn lựa chọn loại sơ đồ cần sử dụng phù hợp. Công cụ có sẵn khá nhiều loại sơ đồ sử dụng cho nhiều lĩnh vực khác nhau. Và tại bước này, bạn cũng cần chú ý để việc đặt tên cho sơ đồ. Để việc lưu trữ và tìm kiếm sau này được dễ dàng hơn. Bạn cần tạo thói quen đặt tên trước. Khá nhiều bạn thường bỏ qua bước này dẫn đến khi xuất file tên được lưu mặc định và rất khó trong việc tổ chức sắp xếp dữ liệu về sau.
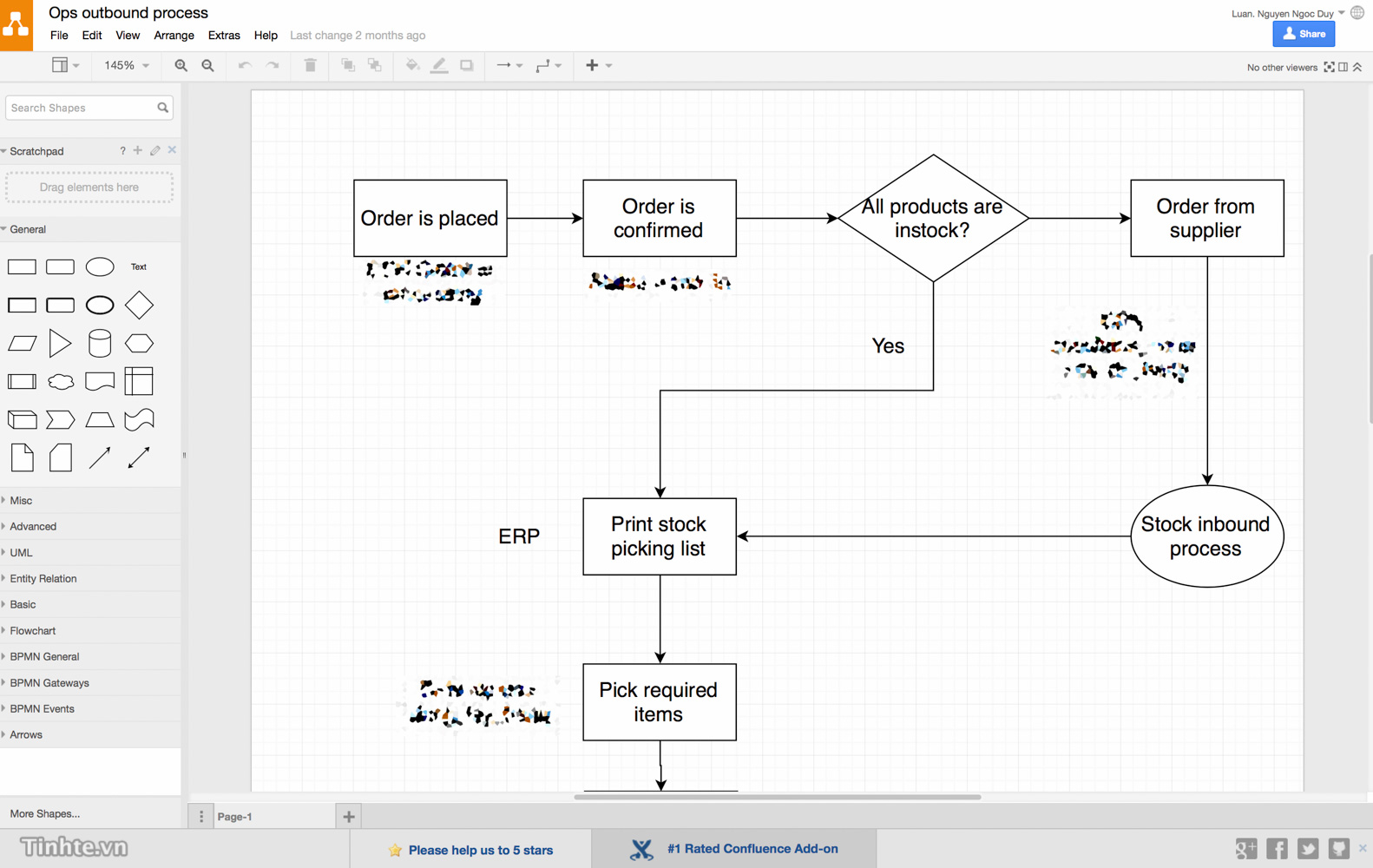
Sau khi hoàn thành các lựa chọn, bạn chọn vào “Create” để tiến hành chuyển đến giao diện vẽ sơ đồ.
Bước 3: Tìm hiểu giao diện làm việc vẽ sơ đồ của Draw.io
Giao diện để vẽ sơ đồ của Draw.io thường sẽ có 4 phần chính như hình dưới đây.
- Phần 1: Thanh công cụ. Phần này tương tự như thanh công cụ của các phần mềm soạn thảo chúng ta sử dụng hằng ngày như word, exel,… Các bạn có thể vào từng mục để khám phá thêm từng chức năng chi tiết.
- Phần 2: Đây là vị trí các khối hình để bạn lựa chọn, sáng tạo đưa vào sơ đồ phù hợp với mục đích. Công cụ cho phép bạn thực hiện thao tác kéo thả một cách dễ dàng khi lựa chọn hình khối phù hợp.Kho giao diện của Draw.io cung cấp đa dạng và hầu như đầy đủ tất các hình ảnh sử dụng để vẽ sơ đồ. Nhiệm vụ của bạn chỉ là lựa chọn hình phù hợp với chức năng để đưa vào vẽ sơ đồ quy trình.
- Phần 3: Khu vực để bạn sáng tạo nên các biểu đồ cho công việc của mình. Bạn có thể kéo thả hình ảnh tùy thích từ cột (2) vào đây và điều chỉnh kích thước phù hợp.
- Phần 4: Nhiệm vụ chính của phần này là chỉnh màu cho các hình khối, đường line, đường mũi lên cho sơ đồ của bạn trở nên sinh động hơn. Ngoài ra còn hỗ trợ một số chức năng nâng cao khác.
Một lưu ý nhỏ tiếp theo là trước khi tạo biểu đồ bạn cần lưu ý điều chỉnh kích thước giấy phù hợp.
Bước 4: Thực hành vẽ sơ đồ
Sau khi lựa chọn hình khối phù hợp với sơ đồ bạn cần vẽ, nắm kéo thả từ khu vực (2) sang khu vực (3) để bắt đầu chỉnh sửa phù hợp.
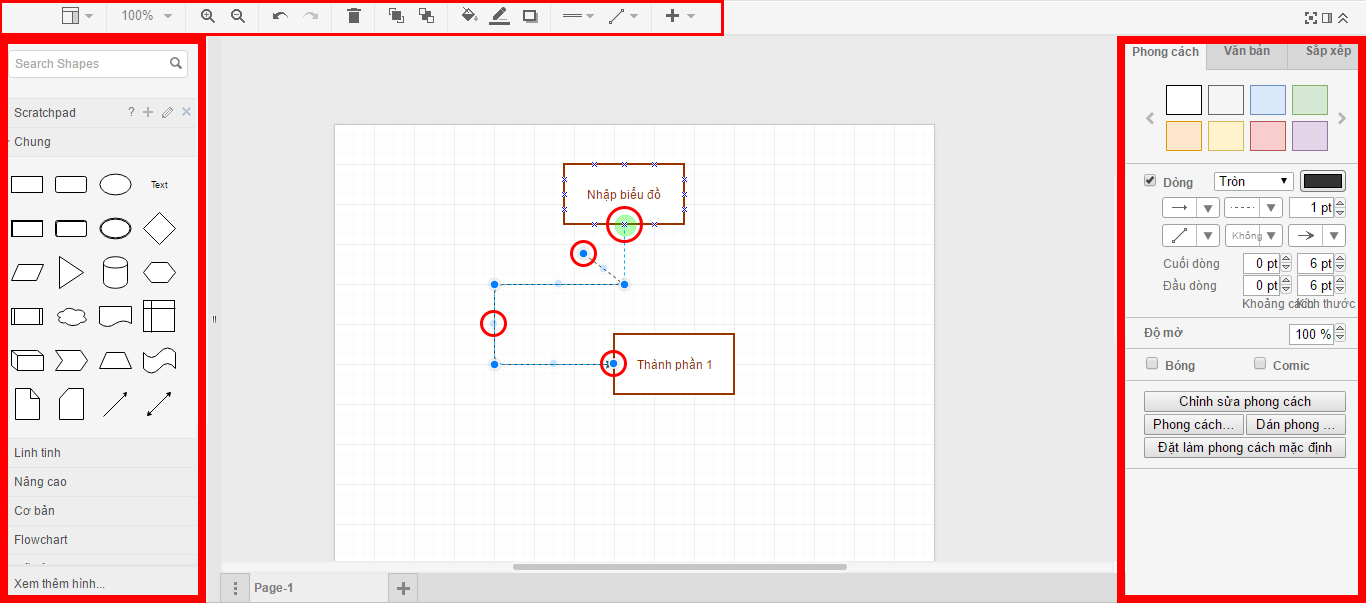
Để tạo mối liên kết giữa các hình lại với nhau, bạn cần nhấn vào hình cần liên kết. Lúc này hình sẽ hiện ra những mũi tên mờ tạị các cạnh. Nhấn vào mũi tên tại cạnh mà bạn cần liên kết với hình kế bên hoặc gần đó. Sau đó hình sẽ tự động xuất hiện mũi tên nối liền giữa 2 hình, xuất phát từ hình bạn chọn và kết thúc tại hình gần nhất.
Để thêm văn bản vào hình khối, bạn chỉ việc nhấn chọn vào hình, sau đó đánh nội dung phù hợp vào bên trong. Bạn có thể chỉnh sửa chữ bằng thanh công cụ bên trên để nội dung được trình bày đẹp mắt hơn.
Ngoài ra, để biểu đồ trở nên bắt mắt, sinh động hơn, bước cuối cùng bạn có thể thêm màu vào các khối đã tạo để dễ dàng phân biệt từng phần. Điều chỉnh màu sắc của các khối hình bằng các chức năng trong phần trên phải của công cụ. Tại đây cho phép bạn chỉnh màu nền, màu viền, đường kẻ của các khối để phù hợp với mục đích biểu đồ bạn muốn hướng đến.
Bước 5: Lưu sơ đồ và xuất file
Sau khi tiến hành các bước vẽ sơ đồ và hoàn thành được một sơ đồ theo ý muốn (hoặc bạn tạm thời lưu lại để tiếp tục hoàn thành) chúng ta sẽ đi đến bước lưu lại sơ đồ vừa tạo. Nhấn vào mục File >> Save (Hoặc phím tắt Ctrl + S) để tự động save vào bộ nhớ đã cài đặt sẵn hoặc nhấn Ctrt + Shift + S để save chỉnh sửa lại tên biểu đồ và chỉ định lại vị trí lưu biểu đồ mới.
Bên cạnh việc lưu file, bạn có thể lựa chọn hình thức “Export as”, tức là xuất file dưới nhiều dạng khác nhau như: PNG, JPEG, PDF, SVG, HTML, SML,…
Đây là một sơ đồ quy trình hoàn chỉnh được vẽ và chỉnh sửa bằng Draw.io. Sơ đồ quy trình này được áp dụng thường xuyên tại các doanh nghiệp, dùng để hướng dẫn cho các nhân viên thực hiện công việc theo quy trình cụ thể.
Về chức năng của từng hình khối có ý nghĩa như thế nào khi đưa vào sơ đồ, sẽ được giải thích một cách chi tiết trong bài viết tiếp theo của FamHRM. Các bạn có thể tham khảo chi tiết hơn để việc vẽ sơ đồ quy trình được chuẩn hóa phù hợp với tiêu chuẩn được sử dụng trên thế giới.
Nếu còn bất kì thắc mắc nào về cách sử dụng, thao tác khi sử dụng Draw.io. Các bạn hãy để lại bình luận bên dưới. Chúng tôi sẽ giúp bạn giải đáp mọi thắc mắc để bạn có thể xây dựng được sơ đồ quy trình một cách dễ dàng, nhanh chóng và mang lại hiệu quả cao trong công việc.